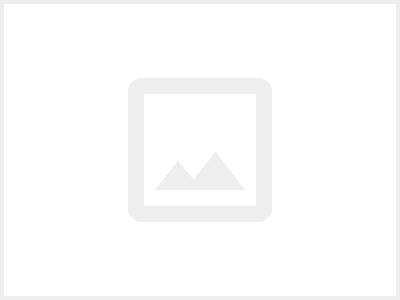[유용한프로그램] 화면캡처, 윈도우 제공 기본 캡처도구
- Information Logs / IT Notes
- 2013. 11. 21. 14:10
예전에 학교 과제를 할때부터해서,
회사에서 보고서를 준비하면서, 또 블로그를 포스팅하면서 화면 캡쳐 해야할일이 정말 많은것 같습니다.
온라인상에서 제공되는 다양한 캡처프로그램들을 소개해볼까합니다.
오늘은 그 첫 시간으로 Hardware및 윈도우 OS에서 제공하는 기본 화면 캡처에 대해 알아보겠습니다.
Print Screen Key
모두 아시겠지만 이미 Windows 3.1 시대부터 키보드 우측 상단에 보면 [PrtSc] 라는 Print Screen 키가 있습니다.
이 키 한번을 통해 손쉽게 화면 캡처가 가능합니다.
우선 한번 지금 바로 [PrnSc] 키를 눌러보시죠.
아마 따로 캡처 프로그램들을 사용하신 적이 없으시다면 키를 누른뒤 아무 변화도 느끼지 못하실 껍니다.
그러나 그림판을 열어 [Ctrl + V] 를 통해 붙여넣기를 해보시겠습니다.
꼭 그림판이 아니여도 상관없습니다. Word, Excel 등 이미지 삽입이 가능한 어떤 문서도구를 사용하셔도 무방합니다.
현재 보시는 화면이 그대로 이미지 파일로 나타나는 것을 확인하실 수 있으시죠?
[PrnSc] 키를 누르는 순간의 전체화면이 클립보드에 저장되고 아무데서나 바로 불러오실 수 있도록 되는 겁니다.
그러나 우리가 주로 캡처할때는 특별한 창, 예를 들어 인터넷 익스플로러 등을 캡처하기를 원하는 경우가 많습니다.
이러한 경우 그 창을 활성화 시키고 [Alt + PrnSc] 키를 눌러주시면 됩니다.
위의 화면에서 내컴퓨터 화면만 캡처하고 싶은 경우 내컴퓨터 화면을 한번 클릭하시고 [Alt + PrnSc]
그리고 다시 한번 그림판에 붙여보겠습니다.
원하는 창만 캡처된게 보이시나요?
하지만 한가지 더.. 원하는 부분만 캡처하고 싶은 경우가 종종 생기는데요,
아쉽게도 Hardware 에서 제공하는 기능으로는 어려움이 있습니다.
번거롭지만 그림판에서 아래와 같은 과정을 거쳐 수정 작업을 통해 새로운 이미지 파일을 만들어내야 합니다.
1. [선택]을 누르시고,
2. 마우스로 드래그하여 영역을 정하시고
3. [자르기] 버튼을 누르시면 선택한 부분만 이미지로 저장 및 편집이 가능합니다
캡처도구
그러나 Windows7 부터는 [캡처도구]라른 기본 프로그램을 통해 그림판에서 수정해주어야 하는 불편을 해소하여 주었습니다.
[윈도우 시작 버튼]을 누르시고, [프로그램 및 파일 검색] 창에 캡처도구 라고 치시면 바로 프로그램 실행이 가능합니다.
창은 아래와 같이 단순하게 나오는데요 여기서 [새로만들기] 를 누르면 바로 화면 캡처가 가능하지만,
아래 화살표를 눌러 옵션을 확인해보면 4가지가 나옵니다.
참고로 옵션을 고르지 않고 바로 [새로만들기] 를 눌러 캡처를 실행하시면 마지막 사용한 캡처옵션이 사용됩니다.
1. 자유형 캡처
이름 그대로 아무 모양이나 캡처가 가능합니다. 그러나 마우스로 원하는 모양을 그리는건 쉽지만은 않겠죠?
그래서 그런지 사용할 일은 거의 없는 것 같습니다.
2. 사각형 캡처
가장 많이 사용하게 되는 메뉴입니다. 직사각형의 영역을 모니터에서 직접 드래그하여 캡처가 가능합니다.
3. 창 캡처
위에서의 [Alt + PrtSc] 와 같은 역할을 합니다.
4. 전체 화면 캡처
이건 말 안해도 아시겠죠? 굳이 전체 화면 캡처를 하는데 캡처도구보다는 바로 [PrtSc] 키를 사용하시는게 편하지 않을까요?
캡쳐를하고 나면 바로 편집 가능한 화면이 나옵니다. 간단한 펜 입력 정도의 수정이 가능합니다.
그리고 캡처도구를 사용할때마다 실행하기가 귀찮으신분들은 [속성]에서 [단축키]를 지정하여 손쉽게 실행도 가능합니다.
이상 윈도우 기본제공 캡처도구에 대한 포스팅이였습니다.
누군가에겐 유용한 정보가 되기를...
다른 포스팅 보러가기 : [화면캡처] Open capture
다른 포스팅 보러가기 : [화면캡처] 긴화면 캡처가 가능한 Freeware Greenshot